- PVOnline courses are divided into units.
- Units will have titles that reference their content.
- Each unit will have the same template so that you can become familiar with navigating the resources, assignments, and assessments.
- Notice the Icons and what they represent.
Book - Resources you use to learn the content
Page with hand - Teacher-graded assignment
Page with Checkmark - Computer-graded assignment
To be successful in PVOnline, navigate and read or listen to ALL links, materials, and assessments.
PVOnline is set up so that you can see one unit at a time. You can see the names of all the units, but not the assignments in the units. To view the assignments in the unit, you click the unit number in the navigation bar on the left or simply click the unit number in the upper corners of each unit. Your assignments will appear.
The Navigation Bar on the left side of the screen will let you know how many units there are in the course. You also can click on any unit in order to access it.
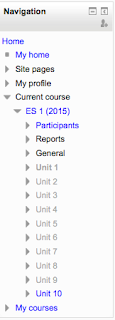
MOVING INSIDE A BOOK
PVOnline uses "Books" like this to present course material or other important content.
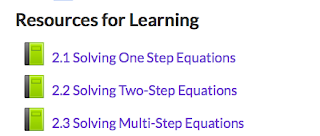
There are several ways to move through a book:
- use the "back" arrow at the top of the screen
- use the left or right arrows at the bottom of the page
- click on a "chapter" link in the Table of Contents to the left
MOVING WITHIN PVOnline
To navigate within PVOnline, you can use "breadcrumbs". Breadcrumbs are a nested series of links in the top left of the PVOnline window. On this page, the breadcrumbs are located under the logo above and will look something like this:
The breadcrumbs show the path taken to arrive at the current page. If you wanted to go back to the Orientation page, for example, you could simply click on the "Orientation" breadcrumb. Then, when you wanted to return to this page, use the "back" arrow.
MOVING WITHIN COURSE MATERIALS
Italicized and bolded words inside assignments may indicate a live link. Click all links to explore videos, notes, simulations, etc. Many of these open in a new window or tab so you can keep your assignment window open at that same time.


